Install Pygame
Requirements: Python & pip installed from python.org
The easiest way to install pygame is through the command prompt terminal:

Open up the command prompt and type: pip install pygame to begin installation.

Once installed, type pip show pygame to see information about pygame and to ensure it has been installed properly.

Install Editor
Python comes installed with its own editor (IDLE) but there are many other editors and IDEs to choose from so if you like more functionality then experiment with them and pick whichever suits. A few examples are:
- Sublime Text (I use this one most of the time)
- VS Code (I use this one sometimes)
- Pycharm
- Atom
Setup Game
Now you can begin creating the basic structure of a pygame project. This part consists of three key elements:
- Game Window
- Game Loop
- Event Handler

Begin by importing and initialising the pygame module:
import pygame
pygame.init()
Game Window
Next create the game window by using the display.set_mode() function. Width and height variables are defined and passed into the display.set_mode() function to create a game window, which is stored in variable screen
SCREEN_WIDTH = 800
SCREEN_HEIGHT = 600
screen = pygame.display.set_mode((SCREEN_WIDTH, SCREEN_HEIGHT))
Run the code and you’ll notice a window pops up for a split second and closes down again. So why does it do that?
Python is executing each line of code in your program one by one. It initialises the pygame module, then creates a game window and since there is no more code after that, it successfully finishes and the window closes down.
To keep the game window running and active, a game loop is required. This loop will continue running until the user chooses to stop it by closing the game.
Game Loop
Python has different loop types, but for this we will use the while loop. This loop requires a condition and will continue running as long as that condition is met. This condition will be a variable called run, which is set to True.
run = True
while run:
Event Handler
With the game loop created, the last component to add is the event handler. The event handler is covered in detail in the next section, so for now only a basic event handler is needed to add the QUIT functionality so the program can be exited.
This section of code will check for a QUIT event and change the variable run to False. Since the while loop only continues running when the run variable is True, this action ends the while loop and ends the program.
Once the game is complete, pygame should be un-initialised by running pygame.quit()
The final code then becomes:
import pygame
pygame.init()
SCREEN_WIDTH = 800
SCREEN_HEIGHT = 600
screen = pygame.display.set_mode((SCREEN_WIDTH, SCREEN_HEIGHT))
run = True
while run:
for event in pygame.event.get():
if event.type == pygame.QUIT:
run = False
pygame.quit()

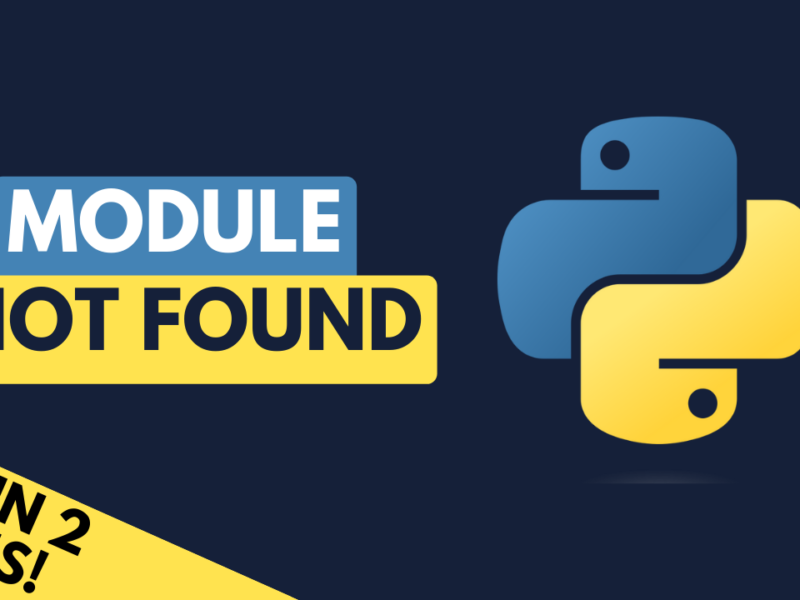
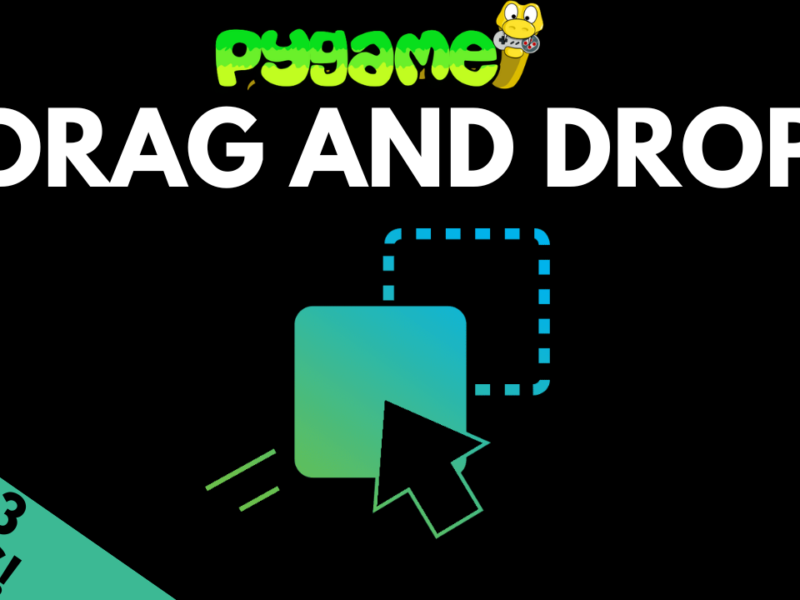
where is the advanced course with pygame?
it is a must
pls, a good course for building games
Hello, I have made a more advanced course which shows how to make a full dungeon crawler game from start to finish. This course is in the link on the right hand side of the page. I also have a bunch of game tutorials in the games section of the website that you can check out.
Hey Russ,
Appreciate the tutorial. I’m getting the code to run fine in Sublime. But I can’t get the window to pop up. Stack overflow said its a system issue. Any tips on resolving this issue? I’m on a new windows 10 machine.
This is what Sublime provides when I run the code:
pygame 2.5.1 (SDL 2.28.2, Python 3.7.9)
Hello from the pygame community. https://www.pygame.org/contribute.html
[Finished in 551ms]
Thanks, Nate